Molti di voi hanno un navigatore TomTom. Io ce l’ho integrato nella mia auto: è una versione apposita creata in collaborazione con Renault e si chiama Carminat Tom Tom.
Oltre al navigatore…sarebbe bello poter utilizzare il piccolo monitor per fare altro… magari per vedere un film. Si può fare. Ovviamente è una cosa da non fare, per molti motivi. Per prima cosa non è salutare avere un film che scorre, magari mentre l’auto è in movimento. E poi il TomTom non è stato pensato per quello, quindi se lo fate magari succedono dei disastri e si danneggia il vostro navigatore. Detto questo, se volete farlo, chiaramente quindi solo a scopi didattici, per vedere cosa può fare la vostra auto, si può fare così:
- Prendete una SD vuota, più è grande più audio/video potrete copiarci.
- Scaricate l’ultima versione di Tomplayer (per esempio questa)
- Copiate il contenuto della cartella DISTRIB sull’SD
- Copiate i vostri file audio nella cartella "audio" (e chi se ne frega, per ascoltare gli mp3 avete la presa USB, spero bene!!!!)
- Copiate i vostri file video nella cartella "video" (prima di farlo leggete tutta la guida)
- Inserite una chiave USB nell’apposita presa (non verranno riprodotti i file della chiavetta ma è necessaria per abilitare l’uscita audio)
- Inserite l’SD nella presa sul navigatore (consiglio di farlo a schermo completamente spento)
- Accendete l’autoradio, attendete qualche secondo e comparirà la welcome page di Tomplayer.
- Premete il joystick al centro, e selezionate i brani o i video che preferite.
Schermata principale
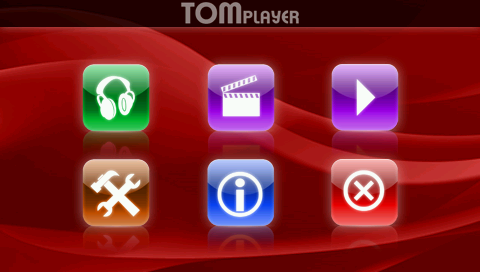
Da sinistra a destra trovate le seguenti icone:
- Ascolta i file audio
- Vedi i video
- Riprendi audio o video dall’ultima riproduzione.
- Impostazioni (skins, opzioni …)
- Informazioni su Tomplayer
- Esci
Selezione file audio
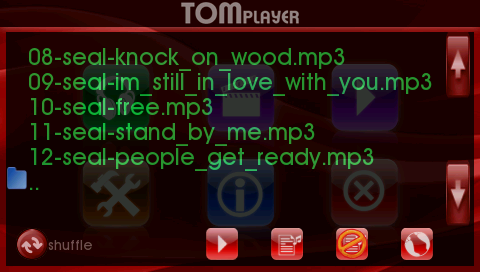
Selezione file video
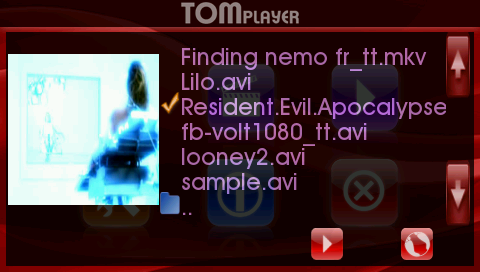
E’ possibile la navigazione ad albero della memoria, cioè è possibile selezionare i file, entrare in una cartella o risalire l’albero cliccando su folder up. Per selezionare i file che si desidera riprodurre, è sufficiente fare clic (premendo il joystick) su di essi.
Da sinistra a destra nella parte bassa dello schermo trovate:
Il pulsante shuffle abilita/disabilita la riproduzione casuale delle playlist (solo per audio)
Il pulsante Play avvia la riproduzine
I tasti di scelta rapida per selezionano/deselezionano tutti i file nella cartella corrente (solo per audio)
Il pulsante cancel/exit
Una volta avviata la riproduzione troverete i comandi comuni a tutti player audio/video, che varieranno a seconda dell skin selezionato. Qui di seguito un esempio:
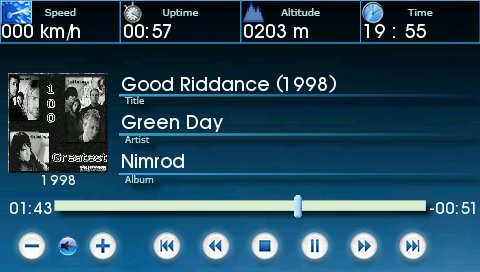
Tasti rapidi del joystick
Navigazione nei menu:
|__ –> diminuisce luminosità
__| –> aumenta luminosità
BACK –> torna alla modalità precedente
MAP –> avvia riproduzione
Joystick:
UP –> alto
DOWN –> basso
RIGHT –> dx
LEFT –> sx
ENTER –> conferma selezione
Rotella –> muove il cursore dx/sx nei menu e a alto/basso nella playlist
Per uscire dalla modalità di scorrimento nella playlist premere Back
Durante la riproduzione:
|__ –> diminuisce luminosità
__| –> aumenta luminosità
BACK –> torna alla modalità precedente
MAP –> conferma selezione
DEST –> muto
REPEAT –> diminuisce volume
LIGHT –> aumenta volume
MENU –> visualizza menu (video) o abilita la selezione pulsanti (audio)
DOWN –> prossimo brano
UP –> brano precedente
RIGHT –> avanti 10 secondi nella riproduzione
LEFT –> indietro 10 sec nella riproduzione
Rotella –> avanti/indietro 10 secondi nella riproduzione
Nel menu del video o nella modalità selezione audio:
MENU o BACK –> nasconde il menu del video o disabilità la modalità selezione audio
LEFT –> navigazione dei comandi presenti
RIGHT –> navigazione dei comandi presenti
ENTER –> aziona il comando selezionato
|__ –> diminuisce luminosità
__| –> aumenta luminosità
Per uscire dallo screen saver premere il tasto MENU
Resume

Per riprendere la riproduzione dell’ultimo file audio/video
E’ possibile anche selezionare "Autoresume" che permette all’accensione il riavvio automatico dell’ultimo file riprodotto.
Scelta delle opzioni
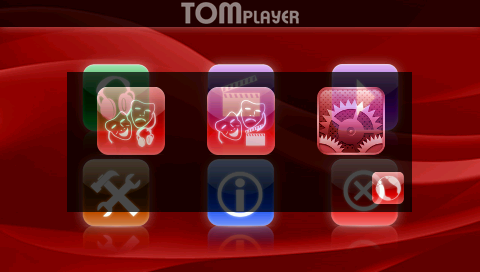
Per la configurazione di:
- Audio skin
- Video skin
- Altro
Selezione skin audio
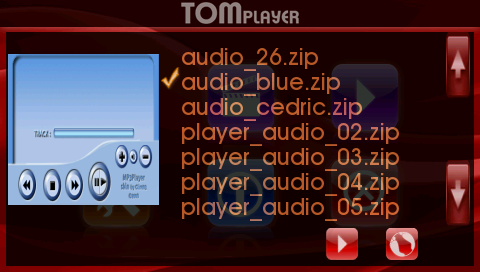
Selezionare lo skin preferito premendo sul nome del file, un’anteprima comparirà a sinistra.
Per configurare lo skin prescelto premere il tasto Play
Selezione skin video
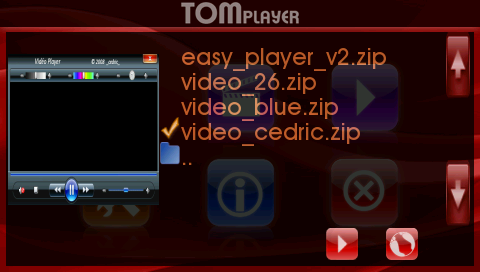
Selezionare lo skin preferito premendo sul nome del file, un’anteprima comparirà a sinistra.
Per configurare lo skin prescelto premere il tasto Play
Menu opzioni
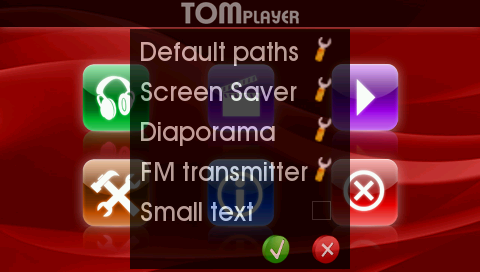
Permette la configurazione di:
– Default paths (NON per Carminat)
– Screen saver
– Diaporama (visualizzatore di immagini)
– FM transmitter (NON per Carminat)
– Small text: cambia la dimensione del font nella schermata di selezione dei file audio/video.
Configurazione screen saver
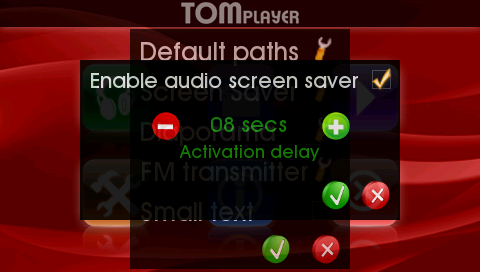
Abilità/disabilità lo screen saver e ne configura il ritardo di attivazione.
Configurazione diaporama
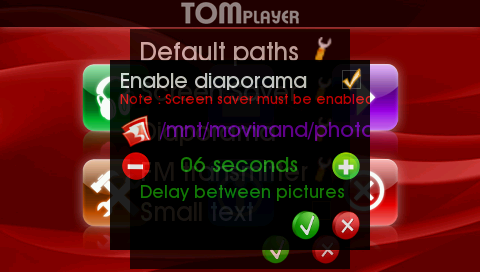
Attiva/disattiva il visualizzatore di immagini
Seleziona la cartella dove le immagini sono state salvate
Seleziona il ritardo tra le immagini riprodotte
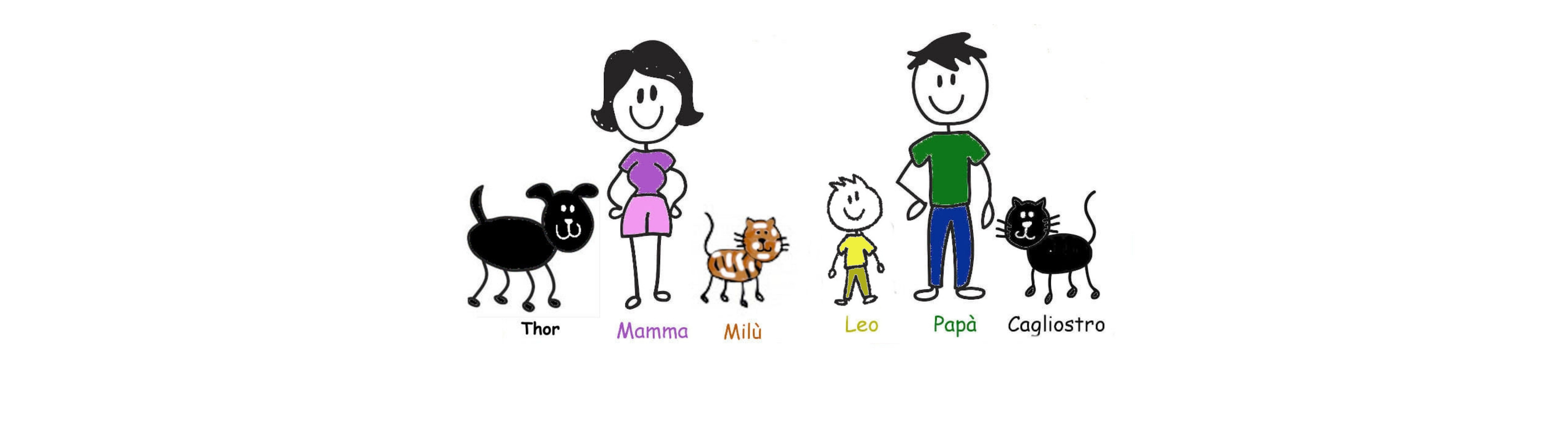
oscar
qualcuno a roma sa come si monta tomplayer?? suilla clio? grazie.
oscar
lo sai fare tu?
antotuning
Oscar, ti trovo anche qua :)
oscar
ciao antonio
Gianni
Una gentilezza sto “scapocciando”!!! Allora facendo il punto:
1.Ho scaricato la versione che hai allegato.
2.Nella cartella audio ho inseirto gli mp3.
3. In macchina non ho la presa USB, come devo fare???
4. Metto la SD ma niente :(((((
Vi sarei molto grato. Grazie 100000
Fabio
Ciao Gianni. Se non hai porta USB la vedo difficile, per sentire l’audio dei film (oppure gli mp3) devi scegliere “sorgenti esterne”
mimmo
Ciao a tutti io sono nuovo ….ho megane3 ho fatto tutta la procedura lo messa in macchina funzione subito però dopo un po si è bloccato ed mi è rimasta l’immagine sul display del nav. …perché se qualcuno mi può aiutare
antonio
Avevo il problema del no audio sul tomplayer, ma grazie al tuo suggerimento di dover usare la chiavetta usb per abilitare le fonti esterne ho risolto. Devo ancora provare la visualizzazione dei video.
P.S. Sai come far comparire l’icona del tomplayer sul menù del tomtom mappe? Io ho un carminat tomtom no live 8.842
Grazie ancora.